Kular AI
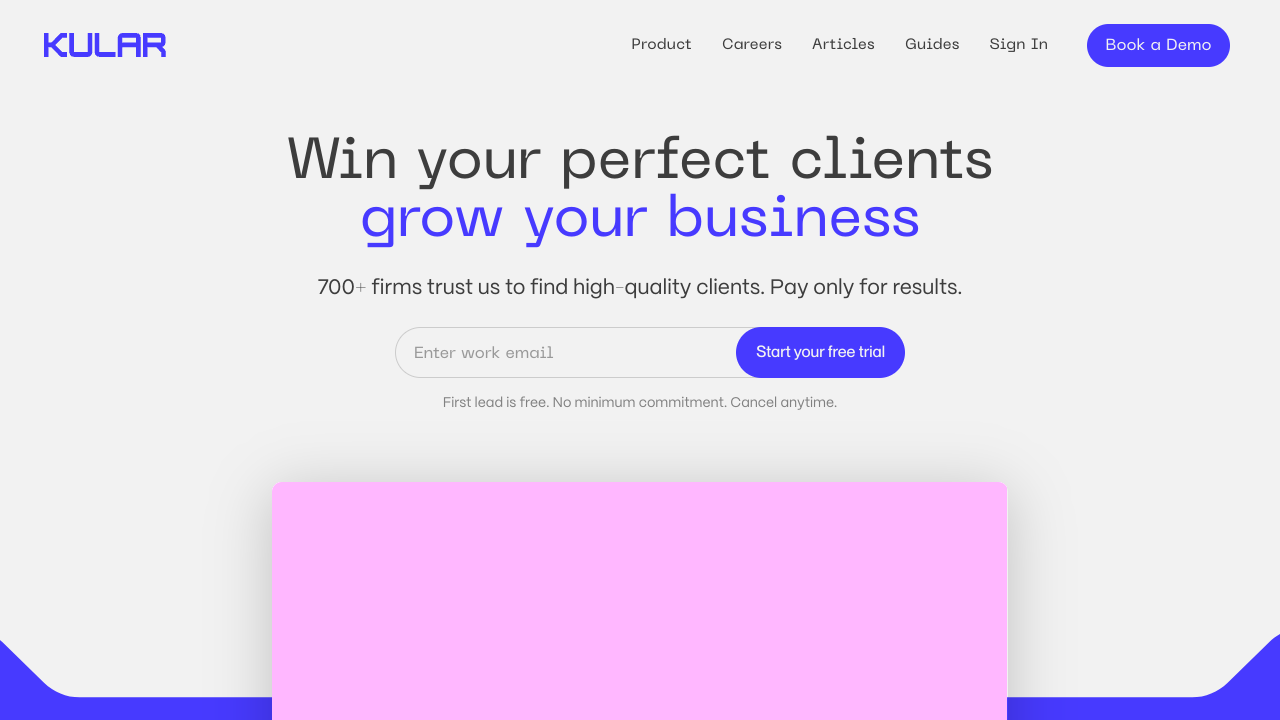
Click to visit website
About
Kular AI is an AI-powered growth platform that automates outreach and generates high-quality leads for businesses across LinkedIn, email, and voice campaigns. It unifies lead generation, outreach, and engagement, eliminating the need for multiple tools. Built on best practices from millions of campaigns, Kular optimizes outreach and ensures authentic, personalized interactions by learning from your website and voice. It offers results-driven pricing where you only pay for qualified leads; unfit leads are replaced for free. Setup is quick, and the first lead is free with no minimum commitment. Kular integrates seamlessly with popular business tools and is suitable for businesses of all sizes, from startups to enterprises, seeking to enhance sales efficiency and productivity.
Platform
Task
Features
• performance analytics & integrations
• inbound lead capture & qualification
• ai voice agent campaigns
• ai-generated email campaigns
• ai-powered linkedin campaigns
FAQs
What is Kular?
Kular is an AI-powered growth platform that helps businesses generate high-quality leads across LinkedIn, email, and voice campaigns. It automates outreach, optimizes campaigns using best practices from millions of emails, and ensures you only pay for qualified leads.
What features does Kular offer?
Kular provides a full suite of AI-powered growth tools, including: LinkedIn campaigns (automated posting, voice notes), Email campaigns (AI-generated, results-based), Voice campaigns (AI agents, automated outreach), Inbound lead capture, and Analytics/integrations.
Is Kular suitable for my business?
Kular is designed for businesses of all sizes that want to generate high-quality leads efficiently. It plugs into existing workflows, automates outreach, and ensures you only pay for qualified leads, making it flexible for any industry.
How can I get started with Kular?
Sign up and follow the workflow to get your account started. If you need help or want to request a demo, contact enquiries@kular.ai.
Can I integrate Kular with other tools and applications?
Yes! Kular integrates seamlessly with popular business tools and applications, including email platforms, LinkedIn and Slack. This allows you to connect existing workflows and manage leads efficiently.
Pricing Plans
Job Opportunities
There are currently no job postings for this AI tool.
Ratings & Reviews
No ratings available yet. Be the first to rate this tool!
Alternatives
GetLeads
AI-powered lead generation tool for finding relevant companies and decision maker contacts, with features like prospecting, lookalike leads, AI message generation, and automated email outreach.
View DetailsLeadHunter
LeadHunter is an AI-powered tool designed to simplify lead generation and management specifically on Reddit, helping businesses boost their sales efforts.
View DetailsSmart Lead Magnet
Smart Lead Magnet is an AI-powered platform for businesses to create high-converting lead magnets effortlessly, boosting website traffic and conversions.
View DetailsReplyWorker
ReplyWorker is an AI-powered tool that identifies high-impact Reddit and X conversations to help businesses naturally promote their products and generate sales.
View DetailsLead Magnet Generator
Lead Magnet Generator is an AI-powered tool that effortlessly creates eBooks & whitepapers in minutes to attract and capture leads for your business.
View DetailsFeatured Tools
GirlfriendGPT
NSFW AI chat platform with customizable characters, AI image generation, and voice chat. Explore roleplay and intimate interactions with AI companions.
View DetailsxMates AI
xMates AI is a next-generation AI chat app powered by large language models, offering human-like interactions and roleplaying with customizable AI characters.
View DetailsPromptix
Promptix is a macOS app that lets you run AI in any application with a hotkey. It helps you write faster, translate, polish text, and use custom prompts.
View DetailsBestStock AI
BestStock AI is an AI-powered financial analysis platform, automating data processing and delivering predictive insights across financial instruments.
View DetailsWan 2.2
Wan 2.2 is an open-source AI video generation tool using MoE architecture, transforming text or images into professional 720P cinematic videos.
View DetailsWan 2.2 Animate
Wan 2.2 Animate is a free online AI tool that transforms any character with advanced AI-powered animations, precise facial expressions, and dynamic body movements without registration.
View DetailsSoora2
Soora2 is a global Sora 2 AI video generation platform offering text-to-video, image-to-video, and AI editing tools without watermarks.
View Detailsnexos.ai
nexos.ai is an all-in-one AI platform for enterprises, enabling secure, organization-wide AI adoption, policy setting, and oversight for tech leaders.
View Details